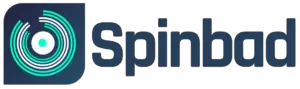Virtual DJ is an audio and video mixing software developed by Atomix Productions in 2003. In 2010, Virtual DJ won the prize for best mixing software at the 25th Annual International Dance Music Awards in Miami.
Maybe you’re thinking about which mixing software is the best for your circumstances, or just want to learn more about Virtual DJ; this guide will address everything you need to know when considering Virtual DJ

What Is Virtual DJ?
As mentioned, Virtual Dj is an audio and video mixing service. The digitalization of the DJ industry in the late 90s resulted in the market for mixing software increasing tenfold as dance music’s revival encouraged and inspired thousands of budding DJs.
A mixing software gives you optimal control over how you mix tracks and also has aids and tutorials which the beginner DJ can learn with.
These tutorials and the descriptive help boxes, make it super easy to learn the operation of each setting and function on the software.
There are other mixing software out there such as Rekordbox and Serato to name but a few. But, while not an industry standard, Virtual Dj has some interesting features which set it apart from its competitors.
Virtual DJ comes equipped with all the standard features you expect from mixing software: a waveform view of each track, their own FX pack, sample pack, and digital equalizer and faders.
A digital equalizer isn’t always common on mixing software but is particularly useful if you aren’t using a standard DJ controller.
Additionally, Virtual DJ has the capability to mix video as well as control lighting which makes it a desirable software for lighting technicians, video technicians, sound engineers, and DJs alike.
One unique and potentially useful tool on Virtual DJ is its ability to link up with certain streaming services. Soundcloud Go+ subscribers can mix their SoundCloud catalog if they choose to, there is also a similar ability for users of other streaming services.
Virtual DJ is also paired with Beatport, this means rather than downloading your songs onto a memory stick, if linked, you can mix your song library directly from the mixing software.
Virtual Dj has gained a name for being the best software to use with non-standard controllers such as mixing with your tablet or phone.
Virtual DJ Subscription Options
While Virtual DJ does offer a free service, its lite packages are very sparse and don’t enable much more than the barebones needed to mix. However, a free service means you can still practice DJing while you try and save up for your first controller.
If you want to connect your DJ controller you will need to at least activate Home Plus which is the first level of subscription for a one-time payment of $49 or $99. The LE 8 license is only available with your purchase of a specific controller.
The best subscription for the normal DJ is the ‘Pro’ license which gives you access to all the features you need to mix. This is a reasonable price of $19 per month, which is similar if not a little cheaper than other mixing software subscriptions.
The final subscription plan is ‘Business’ which is a purchase to be considered if you have a venue or plan to purchase software with the intention of having hired DJs use it – this costs $99 a month but comes with full support from Virtual DJ’s customer service team as well as the ability to have multiple licenses at one time.
You can cancel your subscription with Virtual DJ anytime.
How To Use Virtual DJ
Step 1. Downloading The Software
First thing’s first; you’ll have to download the Virtual DJ software from their website, then install it on your computer. This doesn’t take long… just agree to the licensing stipulations, then click “Install”.
Step 2. Creating A Virtual DJ Account
Next on the agenda is to make a Virtual DJ account. To do so, launch the newly installed Virtual DJ software, then click the tile on the welcome menu that reads “Create a Virtual DJ Account”.
Fill in all the necessary details, such as your name, email address, country of residence, and login details.
The software will then send a confirmation code to your email that you need to type or copy and paste into the field labeled “Confirmation Code” at the bottom of the form. Finish this stage by selecting “Create My Account”.
Step 3. Setting Up Your Soundcard
At the top left-hand side of the Virtual DJ interface, you’ll see the settings menu represented by a little cog icon. Click the cog to open the menu.
The top-middle panel of the menu is labeled “Card”, and it gives you three options: “Internal Soundcard”, “Two Soundcards”, and “Stereo To Mono Splitter”. Select the “Internal Soundcard” tile, then click “Apply” at the bottom of the menu.
Step 4. Getting your music on to Virtual DJ
There are three ways to get your tunes interacting with the Virtual DJ software.
1st Method: Use the folder list
You’ll see the folder list on the bottom left-hand side of the interface. It looks like any other directory on your computer, with vertically oriented, labeled file icons. This list displays all the folders on your hard drive.
If you have a dedicated music file, go ahead and click on it, and whatever tracks you have stored in that folder should then be listed in the field to the right.
Drag the track you want to start spinning with and drop it above one of the digital jogs where it says “Drag a Song on This Deck to Load It”. Press play, and if everything has gone to plan, you should be able to hear the track.
2nd Method: Stream via iTunes
In the file list, you should see a little iTunes logo. Click it to expand the contents of the file beneath. There you’ll find your music library and any playlists you’ve made.
Like before, when you click on your library or a playlist, the tracks will appear in the field to the right, and you can drag and drop them above the digital jogs to load them up.
3rd Method: Drag and drop from your computer files
This isn’t the most streamlined way of loading your tracks, but you may need to use it at some point, so I’ll run through it, just in case.
Rather than dragging and dropping files within the Virtual DJ interface, you can source the files from your computer the way you normally would, then drag and drop them into the Virtual DJ software.
Step 5. Analyzing Your Music
If you’re going to engage in some precision beat matching and expert mixing, you need as much information about your music as possible, and to do that, you need Virtual DJ to analyze each track.
Virtual DJ automatically analyzes tracks when you drag and drop them individually above the jogs; however, as you likely have a lot of music to get through, you require a more streamlined approach.
To speed things up, place a selection of fresh tracks into their own folder, then locate the folder on the folder list in Virtual DJ. The songs will appear in the field to the right.
Highlight them all by clicking on the top or bottom track, holding shift, then up or down on the cursor control keys. When all tracks are highlighted, right-click on them, select “Batch”, then click “Analyze for BPM, etc.”.
Now when you click on a track, you’ll notice that the field to the far right of the screen lists all the key information such as BPM, key, and even playcount.
Another bonus of pre-analyzing your tracks is that they don’t take quite as long to load, meaning you can keep your performance incredibly tight.
Step 6. Essential Keyboard Shortcuts

- Space bar — Play highlighted deck
- Shift — Switch control from deck A to deck B (space bar will then play and pause track on deck B)
- Command (Mac)/Windows key (PC) + 1,2,3,4, etc. — Set cue points. Cue points are logged on the top right-hand side of the interface. To delete a cue point, simply hover over it with your cursor, then right-click.
- Alt + cue number — Go to cue point
- Shift + space bar — Auto sync tracks. You can check if your tracks are synced by clicking on the crossfader in the central mixer section of the interface and moving it from deck A to B.
These are the basic shortcuts, but if you’ve got a hunger for more fast-action keyboard controls, you can check out a full list of the hot-key formulas by visiting settings, clicking on the “Controllers” menu listed on the left-hand side, and selecting “Keyboard” from the dropdown menu at the top of the window.
What About If I Want To Use My DJ Controller With Virtual DJ?
Okay, so, if you only want to DJ using your laptop, the guide above covers all the basics, but if you want to hook up a controller to Virtual DJ, here’s what you do…
Step 1. Making A USB connection
Your controller should have arrived with a USB connector. Plug the larger end into your controller and the typical USB end into your computer’s USB port.
Virtual DJ should instantly recognize your controller as a device, signaled by the “New Device Detected” popup menu. If your controller has an integrated soundcard, it will ask if you want to use it instead of the established computer card. If so, click “Use Soundcard”.
Should you be using a free version of the software, there will be a little reminder at the bottom of the popup menu informing you that you can only play for 10 minutes or so. Click “Ok” to get started.
Step 2. Checking the connection
To check if your controller is fully linked with the software, head back to the “Controllers” section of the settings menu we discussed earlier, and make sure that the dropdown menu above the control list is set to your controller rather than the keyboard.
Now, head on over to the audio section of the setting menu, and check if your controller is highlighted in the “Card” field. If all is as it should be, you’ve got the green light to spin up a storm on your controller as you normally would.
Can I Change The Virtual DJ Interface?
If you’re not particularly a fan of the Virtual DJ layout, unlike most other software, you can switch things up a bit by clicking on the cog, heading to the “Interface” menu, then clicking the dropdown arrow.
Pick your desired layout from the list, and voilà; you’re good to go!
If none of the default layouts hit the spot, head to the bottom right-hand corner of the menu, and look for a link that reads “Download More Skins”. Click it, and browse what’s on offer.
How Virtual DJ Compares With Other Mixing Software.
There are multiple digital mixing softwares on the market which suit different DJs better than others, it’s important to find the right software for you so you can DJ how you want to and without impediment.
Virtual DJ is a great tool for any DJ but certainly panders towards the beginner DJ. Virtual DJ has a tutorial for almost every function you could think of which makes it great for beginner DJs to learn and explore their software without getting lost and put off.
In comparison, Rekordbox has some extremely advanced features that often lack an explanation, creating a steep learning curve for beginners. If you are looking to learn rather than use it, Virtual DJ is the best software for this.
One reason Home DJs like Virtual DJ so much is because it has all the facets to create and control a full event on one piece of software.
Virtual DJ allows you to control and monitor lighting rigs as well as potential video editing, through the same software that you are mixing on.
Other softwares don’t offer this level of versatility, so if you own a business or plan on throwing a lot of parties then Virtual Dj could be the software to consider.
One major advantage to Virtual DJ is that its settings section is one of the best when it comes to software. Each setting, no matter how advanced, is very easily explained and Virtual DJ takes the time to explain what each setting choice does.
One of the biggest problems with mixing software such as Rekordbox is that they don’t explain their settings so thoroughly. This can be a problem for first-time users and even proficient sound engineers if new and different jargon is used.
Not only this but Virtual DJ can track which changes you’ve made to your setting in one session, so if you wanted to turn a setting off or alter it slightly this feature makes it easy to understand and find what you changed.
Virtual DJ also has its own community board where its users can raise queries and troubleshoot among a forum while also meeting other DJs and sharing mixes.
Virtual Dj’s forum board is also a great place to find out about what DJ controller is the best for you, as well as other helpful tips and tricks that have come directly from your fellow DJ.
Final Thoughts
Virtual DJ is a great piece of software, while Rekordbox and Serato dominate the industry standard for software, Virtual DJ has a lot more to offer to the beginner DJ.
The on-screen fader and equalizer setup can be ideal for those with tablets and other non-standard DJ controllers.
If you are struggling to understand the intricacies of digital mixing software then Virtual DJ could be the best place to start, rather than immediately going for the professional software.
Ultimately, Virtual DJ is one of the best mixing softwares for beginners. Its clear and descriptive settings can help entry-level users to understand even the most complicated of sound issues and help them figure out which settings work for them and which don’t.
As is often the case with DJing, you should choose the software that suits you, your style, and your situation the best. As it’s often about how you use these tools, rather than which tools you use, that makes the DJ.
We hope you love the products we recommend. We may collect a commission if you purchase through one of our links. This doesn't cost you anything extra. If you do, thank you! As an Amazon Associate, I earn from qualifying purchases.